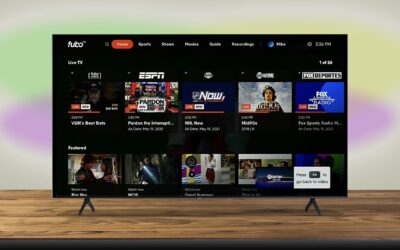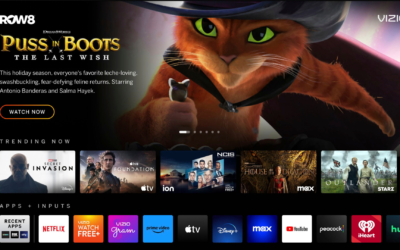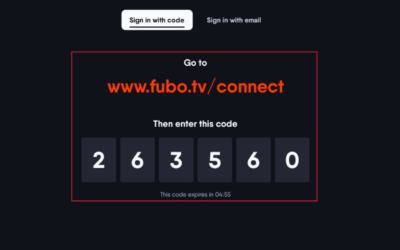DISCLAIMER
This blog’s aim is to provide you with details about prime video activation. This blog is for users who are having trouble activating prime video on their smart TV.
Is Fubo Tv Free to Watch ?
In this era of cord-cutting and streaming, many customers now place a high priority on finding cheap methods to watch television. FuboTV has grown to be a significant player in the streaming industry because to its wide range of live TV channels, sports programming,...
How Do I Connect my Samsung Tv To Fubo ?
In today's digital age, streaming services have revolutionized how we consume television content. With the convenience of accessing numerous channels and on-demand shows, platforms like FuboTV have become increasingly popular. However, many users encounter a common...
How Do I Activate Fubo Tv On Roku ?
Are you ready to elevate your entertainment experience by streaming Fubo TV on your Roku device? Whether you're a sports enthusiast, a movie buff, or a fan of live TV, Fubo TV offers an extensive selection of channels and content to cater to your preferences....
How do i connect my fubo to my vizio smart tv ?
In the age of streaming, having access to your favorite content seamlessly on your television is paramount. With the rise of platforms like FuboTV and Vizio Smart TVs, users seek to integrate technologies for an enhanced entertainment experience. Here, we delve into...
How do I Connect Code my Fubotv with a Code ?
Streaming services like FuboTV have completely changed how we consume entertainment in the modern digital world. FuboTV has drawn a lot of cord-cutters in with its extensive lineup of live sports, news, and entertainment channels. FuboTV's ability to integrate through...
The 10 Best Google Chrome Extensions You Can Find
A useful Google Chrome extension can supercharge your workflow and spark creativity, but not all will do. Choose your extensions wisely to keep your browser running smoothly – and prevent extension overload. We’ll give you a hand with this curated list of the best...
Best HDMI cables for monitors: The differences matter
Image: Alaina Yee / IDG Buying an HDMI cable should be simple—but some cables don’t perform as expected, while others don’t clearly indicate the HDMI specifications supported. If you don’t have time to dig into the details yourself, use this guide to grab the right...
Alexa Can Now Check Your Symptoms and Call a Doctor
Are you a member of Amazon Prime? If yes, you can watch thousands of movies and TV shows at no additional cost by registering your compatible TV or device. Just go to the website www.amazon.com/mytv and follow the instructions to complete the registration of your...
Amazon Adds a Smart Home Dashboard to Fire TV
Amazon recently added a feature to make your smart TV even smarter. With the new Smart Home Dashboard, you can control your smart lights, smart plugs, and other connected devices from the comfort of your couch. Plus, you can see a live feed of your video doorbell and...