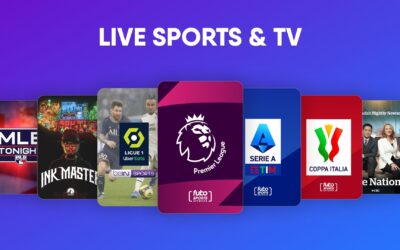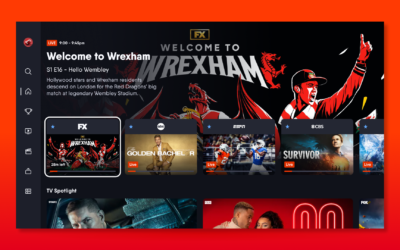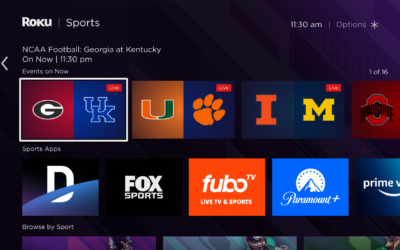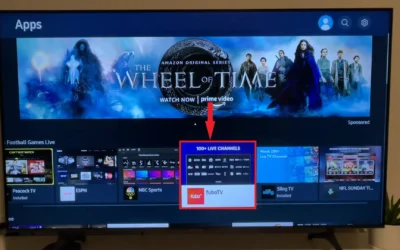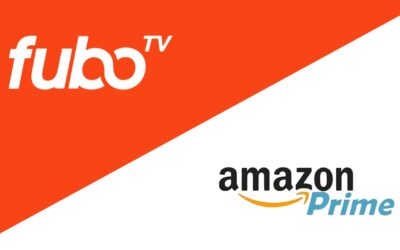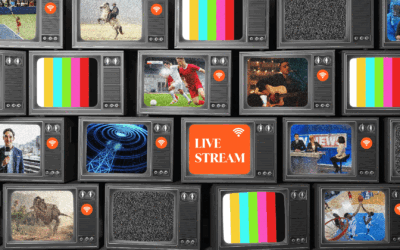DISCLAIMER
This blog’s aim is to provide you with details about prime video activation. This blog is for users who are having trouble activating prime video on their smart TV.
How to fix Fubo app not working on Samsung TV?
It can be frustrating when you're all set to watch your favorite shows or sports on the Fubo app and you discover that it's not working on your Samsung TV. But don't worry – there are simple solutions you can try to get it working again. Let's learn how to fix when...
Can I watch any game on Fubo?
If you're a sports fan and are looking for a convenient way to watch all your favorite games, FuboTV may have caught your attention. But you may wonder, "Can I watch a game on Fubo?" Let's find out what FuboTV offers in terms of sports coverage and how you can enjoy a...
Can I cast Fubo?
If you're a fan of FuboTV, you might be wondering if there's a way to watch it on a bigger screen than just your phone or computer. The good news is, you can! Casting is the solution that allows you to enjoy all the exciting content FuboTV offers on your TV. In this...
Is FuboTV available on Roku?
In today's digital age, streaming services have become a staple for entertainment lovers everywhere. With so many options available, it's important to know which platforms support your favorite channels and content. fuboTV, known for its extensive sports coverage and...
Watch Fubo TV on Samsung TV from your mobile
Streaming services have completely changed the way we consume entertainment in the modern digital world. Enthusiasts of streaming choose Fubo TV because of its wide range of channels and coverage of sports. Users are constantly searching for methods to improve their...
What devices are compatible with fubo
In the ever-changing digital world of today, streaming services have completely changed the way we consume entertainment. With its abundance of live TV channels, on-demand video, and sports programming, FuboTV distinguishes out as a top platform. However, customers...
Is Fubo on Amazon Prime?
In the quickly changing world of streaming services, it is customary to look for user-friendly platforms so that you can watch your favorite TV shows and athletic events. Given the popularity of services like FuboTV and Prime, many people are wondering if Fubo is...
Is FuboTV worldwide?
With a wide selection of live sports channels and on-demand programming, FuboTV has become a major participant in the streaming services market, particularly serving sports fans. But in terms of its global reach, the question is: Is FuboTV available everywhere?When...
Is Fubo Only Live Tv?
Fubo isn't just about live TV anymore! It's become a lot more than that, offering a whole range of entertainment options beyond just live sports.When Fubo started, it was mostly known for its sports coverage. But now, it's grown into something much bigger. It's not...