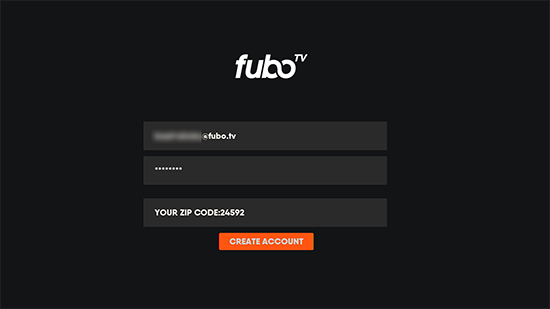Connectivity issues can be incredibly frustrating, especially when you’re trying to get work done or enjoy some downtime online. This guide will help you troubleshoot and resolve common laptop connectivity problems, including Wi-Fi and Bluetooth issues.
Troubleshooting Wi-Fi Issues
1. Check Physical Connections and Settings
Step 1: Ensure Wi-Fi is Enabled
First, ensure that your laptop’s Wi-Fi is turned on. Most laptops have a function key (like F2 or F12) that enables or disables Wi-Fi. Look for a Wi-Fi icon on your keyboard and press the corresponding function key while holding the “Fn” key.
Step 2: Check the Router
Make sure your router is powered on and that all cables are securely connected. If other devices can’t connect either, the problem may be with the router or your internet service provider (ISP).
2. Diagnose Network Problems
Step 1: Use the Built-In Troubleshooter
Windows and macOS both have built-in network troubleshooters. On Windows, go to Settings > Network & Internet > Status > Network troubleshooter. On a Mac, go to System Preferences > Network > Assist me, and then select Diagnostics.
Step 2: Restart the Router and Laptop
Restarting your router and laptop can often resolve connectivity issues. Unplug your router, wait 30 seconds, and plug it back in. Then, restart your laptop and try reconnecting to the network.
3. Update Network Drivers
Outdated or corrupted drivers can cause connectivity problems. To update your network drivers:
Step 1: Open Device Manager
On Windows, press Windows + X and select Device Manager. On a Mac, updates are handled through the Software Update feature.
Step 2: Update the Driver
In Device Manager, expand the Network adapters section. Right-click your Wi-Fi adapter and select Update driver. Choose Search automatically for updated driver software.
4. Check Network Settings
Incorrect network settings can also cause connectivity issues.
Step 1: Reset Network Settings
On Windows, go to Settings > Network & Internet > Status > Network reset. On a Mac, go to System Preferences > Network, select Wi-Fi, and click the minus (-) button to remove it. Then, click the plus (+) button to add it back.
Step 2: Configure DNS Settings
Sometimes changing your DNS settings can improve connectivity. On Windows, go to Control Panel > Network and Sharing Center > Change adapter settings. Right-click your Wi-Fi network, select Properties, and choose Internet Protocol Version 4 (TCP/IPv4). Click Properties, and then enter a preferred DNS server like Google’s (8.8.8.8).
Troubleshooting Bluetooth Issues
1. Ensure Bluetooth is Enabled
Step 1: Turn On Bluetooth
On Windows, go to Settings > Devices > Bluetooth & other devices and toggle Bluetooth on. On a Mac, go to System Preferences > Bluetooth and ensure it’s turned on.
2. Pair and Connect Devices
Step 1: Remove and Re-Pair Devices
Sometimes removing and re-pairing your Bluetooth devices can resolve issues. On Windows, go to Settings > Devices > Bluetooth & other devices, select the device, and click Remove device. Then, re-pair the device. On a Mac, go to System Preferences > Bluetooth, select the device, and click the “X” to remove it, then re-pair.
3. Update Bluetooth Drivers
Outdated Bluetooth drivers can cause connectivity issues.
Step 1: Open Device Manager
On Windows, press Windows + X and select Device Manager.
Step 2: Update the Driver
In Device Manager, expand the Bluetooth section. Right-click your Bluetooth adapter and select Update driver. Choose Search automatically for updated driver software.
4. Check for Interference
Step 1: Reduce Interference
Bluetooth operates on the 2.4 GHz frequency, which can be crowded by other devices like microwaves, cordless phones, and Wi-Fi networks. Try moving your laptop and Bluetooth device away from potential sources of interference.
General Connectivity Troubleshooting Tips
1. Check for Software Conflicts
Step 1: Disable VPNs and Firewalls Temporarily
VPNs and firewalls can sometimes interfere with network connections. Temporarily disable them to see if they are the cause of the problem. On Windows, go to Control Panel > System and Security > Windows Defender Firewall, and turn it off. On a Mac, go to System Preferences > Security & Privacy > Firewall, and turn it off.
2. Run System Updates
Step 1: Ensure Your System is Up to Date
Sometimes, connectivity issues can be resolved by simply updating your operating system. On Windows, go to Settings > Update & Security > Windows Update. On a Mac, go to System Preferences > Software Update.
3. Use Network Commands
Step 1: Reset the Network Stack (Windows)
Open Command Prompt as an administrator and run the following commands:
bash
netsh winsock reset
netsh int ip reset
ipconfig /release
ipconfig /renew
ipconfig /flushdns
These commands reset the network stack, which can resolve many connectivity issues.
Conclusion
By following these step-by-step instructions, you should be able to resolve most Wi-Fi, Bluetooth, and other connectivity issues on your laptop. Regular maintenance, such as updating drivers and system software, can prevent many of these problems from occurring in the first place. If you continue to experience issues, it may be worth contacting your ISP or a professional technician for further assistance