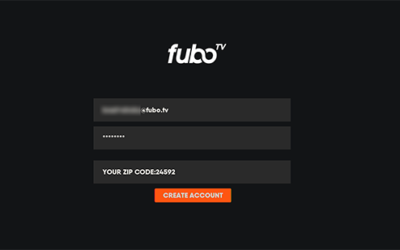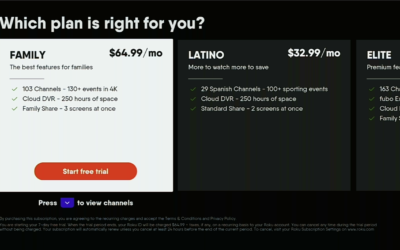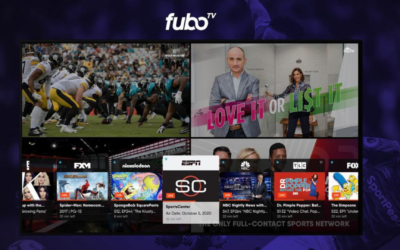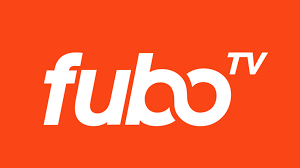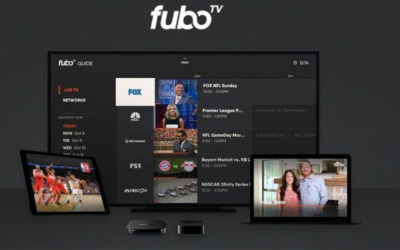DISCLAIMER
This blog’s aim is to provide you with details about prime video activation. This blog is for users who are having trouble activating prime video on their smart TV.
How to Remove Malware and Viruses from Your Laptop
1. Disconnect from the Internet Why It's Important Disconnecting from the internet prevents the malware from communicating with its control servers, spreading further, or downloading additional malicious components. Steps to Disconnect Turn Off Wi-Fi: Click on the...
Easy Fixes for a Laptop That Won’t Turn On
Few things are as frustrating as a laptop that won't turn on, especially when you have urgent tasks to complete. Before you start panicking, there are several easy fixes you can try to get your laptop back up and running. Here are four common solutions: 1. Check the...
Step-by-Step Guide to Troubleshoot Laptop Connectivity Problems
Connectivity issues can be incredibly frustrating, especially when you're trying to get work done or enjoy some downtime online. This guide will help you troubleshoot and resolve common laptop connectivity problems, including Wi-Fi and Bluetooth issues....
Common Laptop Issues and How to Fix Them at Home
Laptops are essential tools for both work and leisure, but they can be prone to various issues over time. Knowing how to fix common problems can save you time and money. Here, we'll explore some of the most frequent laptop issues and provide practical solutions you...
Getting the Most Out of FuboTV: Simple Tips and Tricks
FuboTV is amazing for watching all kinds of shows, sports, and more. But did you know that there are some great tricks to make it even better? Here are four simple tips to help you get the most of your FuboTV experience: Simple Tips and TricksSelecting your...
Is Fubo TV the ultimate streaming platform for sports enthusiasts?
If you're a big fan of sports, you know how hard it can be to find all your favorite games in one place. But is Fubo TV the best streaming platform for sports fans? Let's break it down.Fubo TV started out focusing on football, but has now grown to include many...
Fubo Expands Position as Home for Local Sports With MASN Carriage Agreement
In a move to delight sports fans across the country, FuboTV has signed a landmark carriage agreement with Mid-Atlantic Sports Network (MASN), solidifying its position as the ultimate destination for local sports content. Is.What does this mean to you, the audience?...
Can I Use My Fubo Account in Two Different Locations?
Many FuboTV subscribers wonder if they can access their account from multiple locations. Whether you're traveling or have family members in different homes, it's important to understand the rules regarding use of your fubo account in different locations. In this...
How can I change the time settings on my Fubo app?
When it comes to enjoying your favorite shows and sporting events on the fubo app, it's essential to make sure the time settings are accurate. Whether you're in a different time zone or simply need to adjust the clock, knowing how to change the time settings on your...